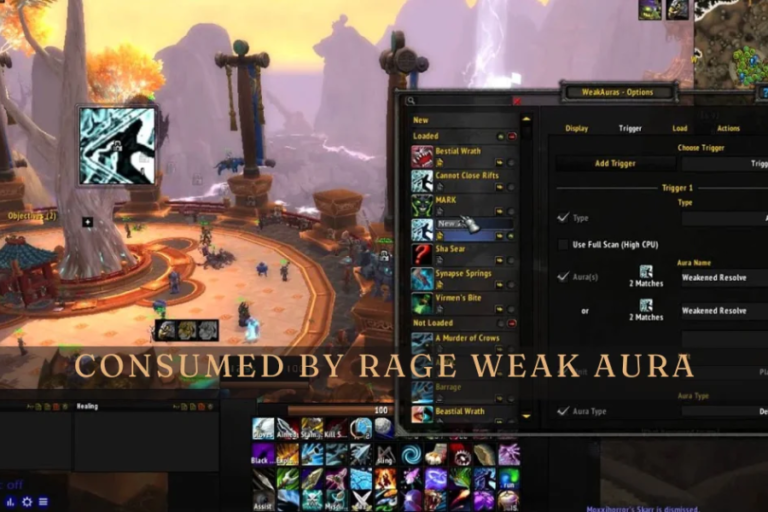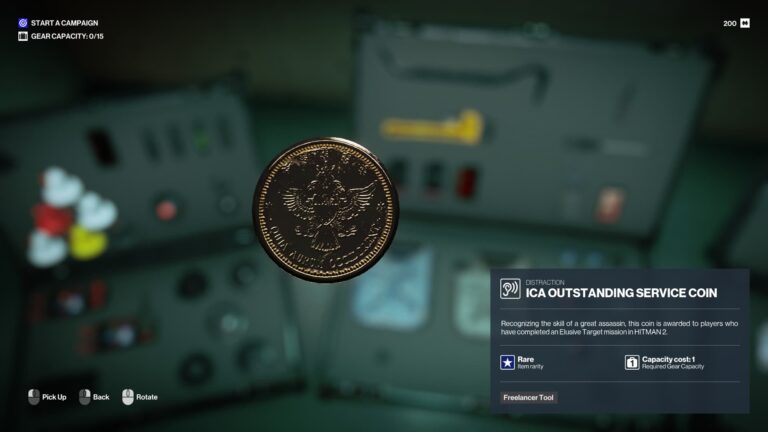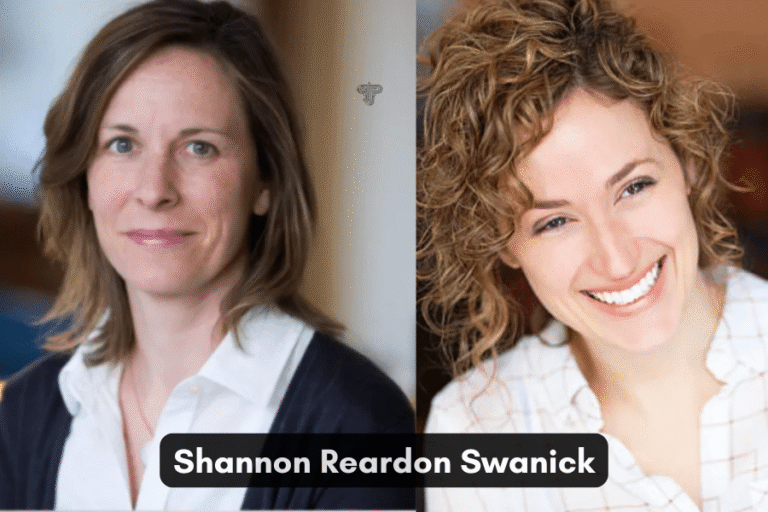How To Set Up Archcraft With Bcdedit: A Complete Tutorial
Overview of Archcraft and Bcdedit
Welcome to this detailed guide on How To Set Up Archcraft With Bcdedit. Are you excited to explore Archcraft? This minimalistic and highly customizable Linux distribution is perfect for those seeking a high-performance system. But what if you’re currently using Windows and wish to add Archcraft to your setup without disrupting your existing OS? That’s where Bcdedit steps in.
Bcdedit is an essential tool in Windows for managing boot configurations. It enables users to create boot entries for different operating systems, allowing smooth transitions between them during startup. If you’re wondering how to set up Archcraft with Bcdedit, you’ve come to the right place! This guide covers everything from initial setup to troubleshooting, ensuring a seamless experience. Let’s dive in!
Advantages of Using Bcdedit for Archcraft Setup
Setting up Archcraft with Bcdedit brings a host of benefits that improve your operating system’s flexibility and efficiency. One key advantage is superior boot management. You’ll have complete control over your startup options, enabling easy selection of different kernels or system configurations.
Another benefit is better resource management. By customizing how Archcraft boots, you can enhance system performance, speeding up application launches and improving multitasking capabilities.
Additionally, using Bcdedit makes troubleshooting easier. If problems occur during boot, having access to advanced recovery options ensures a quicker resolution, saving you valuable time.
Moreover, this setup encourages experimentation, allowing you to adjust settings without the risk of compromising your productivity. The synergy between Archcraft’s lightweight design and Bcdedit’s versatility makes it an ideal choice for both beginners and experienced users alike.
Prerequisites for Setting Up Archcraft with Bcdedit
Before you begin setting up Archcraft, it’s important to ensure your system is compatible. First, verify that your system supports a 64-bit architecture since Archcraft is optimized for modern 64-bit processors.
You should also have at least 2 GB of RAM for smooth performance. While it’s possible to run Archcraft with less, having more memory will help if you plan on running resource-intensive applications or multitasking.
You will need a minimum of 10 GB of free disk space to install Archcraft and handle future updates. If you intend to install additional software or store large files, consider allocating more space.
Finally, a reliable internet connection is crucial for downloading the Archcraft OS and necessary updates during installation. Ensure your system meets all these requirements before moving forward.
Step-by-Step Guide on How To Set Up Archcraft With Bcdedit
Setting up Archcraft alongside your existing OS using Bcdedit can seem intimidating, but breaking it down into clear steps will make the process manageable.
Start by installing Archcraft. You can download the latest ISO from the Archcraft website. Follow the provided instructions to get the OS installed correctly.
Next, make sure you have Bcdedit installed on your system. This tool is built into Windows, but ensure it’s up to date.
Now it’s time to create a boot entry for Archcraft. Open Command Prompt with administrative privileges and use specific commands to add Archcraft to your system’s boot manager.
Be cautious when entering commands—small errors can create problems. Double-check everything before restarting your computer to make sure the process goes smoothly.
By following these steps carefully, you’ll make the process of setting up Archcraft with Bcdedit much easier.
A. Installing and Configuring Archcraft
Installing Archcraft opens up a world of customization options. Start by downloading the latest Archcraft ISO from the official site. Make sure you have a reliable USB drive to create the installation media.
Once you’ve prepared your bootable USB using tools like Rufus or Etcher, restart your computer and enter the BIOS settings. Set your USB drive as the primary boot device to begin the installation.
Follow the on-screen instructions carefully during installation. You’ll be prompted to partition your drive and select which packages to install. Archcraft allows users to choose from various pre-configured environments, so you can set up a system tailored to your needs.
After installation, you’ll have the opportunity to tweak settings like themes, keyboard layouts, and more to personalize your Archcraft experience.
B. Installing Bcdedit on Windows
Bcdedit is already built into Windows, so you don’t need to install it separately. To access it, open Command Prompt with administrator rights. Right-click the Start button and choose “Command Prompt (Admin)” or “Windows Terminal (Admin)” to open it.
Once the terminal is open, type bcdedit and press Enter. This will display a list of the current boot entries on your system. If you see an error instead of the list, ensure you’re running the command with administrative privileges.
If you need extra features or a user-friendly interface, third-party tools can help manage Bcdedit’s functionality. However, always be cautious about where you download them from, as some may not be trustworthy.
C. Adding a Boot Entry for Archcraft
To ensure your system recognizes Archcraft, you’ll need to create a boot entry using Bcdedit. Begin by opening Command Prompt with administrative privileges.
Use the bcdedit command to create the boot entry, specifying the location of Archcraft on your disk. A typical command might look like this:
bash
Copy
bcdedit /copy {current} /d “Archcraft”
This command duplicates the current boot entry and labels it as “Archcraft.” Next, configure the new entry to point to the correct kernel and initrd files for Archcraft.
Be mindful of typos when entering paths. Even a small mistake can cause issues later. After configuration, restart your system and check if Archcraft appears in the boot menu.
Troubleshooting Common Setup Issues
When setting up How To Set Up Archcraft With Bcdedit, you may run into a few issues. For example, if Archcraft doesn’t show up in the boot menu, recheck the new boot entry. A typo could be the cause of the problem.
System performance may also lag after installation. This could be due to insufficient resources or outdated drivers. Make sure to update your drivers and allocate enough resources during installation.
If your system experiences crashes or freezes, review the compatibility settings in Bcdedit. Adjusting certain parameters might fix the issue.
Don’t hesitate to consult community forums for solutions to specific problems. These resources are incredibly helpful for troubleshooting and learning from others who have dealt with similar issues.
Advanced Tips for Enhancing Your Archcraft Experience
To take your Archcraft setup to the next level, consider personalizing your desktop environment. Tools like Polybar can give you a stylish and functional status bar, while unique themes can make your system feel truly your own.
Custom keyboard shortcuts are another great way to boost productivity. Spend some time creating keybindings that fit your workflow, and you’ll notice significant efficiency improvements.
Consider using AUR (Arch User Repository) to access a wider variety of software. This community-driven repository is a goldmine for Archcraft users looking for additional packages.
System monitoring tools like htop or Conky can help you keep an eye on your system’s resource usage without disrupting your work. Stay informed about your system’s health as you continue optimizing it.
Finally, engage with the Archcraft community online. Forums and Discord channels are excellent places to share experiences, exchange tips, and learn from others who have fine-tuned their setups.
key facts about How To Set Up Archcraft With Bcdedit:
- Purpose: The guide provides step-by-step instructions on setting up Archcraft, a customizable Linux distribution, alongside a Windows operating system using Bcdedit, a built-in Windows tool for managing boot configurations.
- Key Tool – Bcdedit: Bcdedit is a powerful command-line utility for managing boot configurations on Windows. It enables users to create new boot entries, modify existing ones, and manage multiple operating systems in a dual-boot setup.
- System Requirements: To successfully install Archcraft, your system needs to meet certain requirements, including:
- A 64-bit architecture.
- At least 2 GB of RAM (recommended for better performance).
- A minimum of 10 GB of free disk space.
- A stable internet connection for downloading the OS and updates.
- Installing Archcraft: The process begins with downloading the latest Archcraft ISO from its official website. You’ll need a bootable USB drive and follow specific installation instructions to set up Archcraft on your system.
- Using Bcdedit: After installing Archcraft, Bcdedit is used to create a new boot entry for Archcraft, which will allow you to choose Archcraft or Windows when booting your computer. This involves opening Command Prompt with administrative privileges and using Bcdedit commands to add the new OS to the boot menu.
- Customization: Once Archcraft is installed, users can customize the environment to their liking, adjusting themes, keyboard layouts, and package installations.
- Troubleshooting: Common issues like boot errors, Archcraft not appearing in the boot menu, or performance lag are addressed with troubleshooting tips. This includes double-checking the boot entry, updating drivers, and checking compatibility settings.
- Advanced Tips: For users looking to take their Archcraft setup further, the guide provides tips on personalizing the desktop environment, using AUR (Arch User Repository) for additional software, setting up system monitoring tools, and engaging with the Archcraft community for support.
- Safety and Backup: Modifying boot entries with Bcdedit is safe as long as users follow the steps carefully. It’s crucial to back up current boot configurations before making changes to avoid any system boot issues.
- Flexibility and Efficiency: Setting up Archcraft with Bcdedit allows users to create a dual-boot environment, maximizing both Archcraft’s lightweight, high-performance Linux distribution and the familiar Windows interface, giving users the flexibility to work with both systems on the same machine.
Final Thoughts
Learning How To Set Up Archcraft With Bcdedit opens up a world of customization and flexibility. While the setup process might seem complicated at first, breaking it down into smaller tasks makes it much more manageable.
The Archcraft community offers a wealth of knowledge to help you navigate the setup and fine-tuning process. As you become more comfortable with the basics, feel free to experiment with additional configurations to further enhance your system.
Remember, the key to mastering Archcraft is experimentation and learning from others in the community. Enjoy the process, and embrace the endless possibilities Archcraft offers!
Frequently Asked Questions
Here are some common questions to guide you through the setup process:
- What is Bcdedit, and how does it help with Archcraft?
Bcdedit is a Windows tool used to manage boot configurations. It’s essential for dual-boot setups, allowing you to create boot entries for Archcraft alongside Windows. - Can I use Bcdedit on any version of Windows?
Yes, Bcdedit is compatible with all versions of Windows that support UEFI firmware. Just make sure your system meets these requirements before proceeding. - Is it safe to modify boot entries with Bcdedit?
When used correctly, Bcdedit is safe for modifying boot entries. Always back up your settings before making any changes. - What if Archcraft doesn’t appear in my boot menu?
If Archcraft is missing from the boot menu, double-check the boot entry and verify the paths are correct. Ensure your BIOS settings are configured for dual-booting. - How can I remove a boot entry for Archcraft?
To remove an Archcraft boot entry, use the command bcdedit /delete {identifier}, replacing {identifier} with the specific entry identifier you wish to delete.
Stay updated with the latest news and trends here at My Reading Manga!